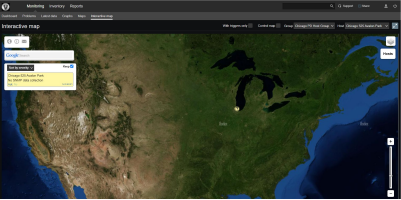This section describes how to view your agency’s ALPRs on a map.
1 If it is not already selected, click the Monitoring tab at the top of the page.
2 Click the Interactive map tab. The Interactive map page displays.
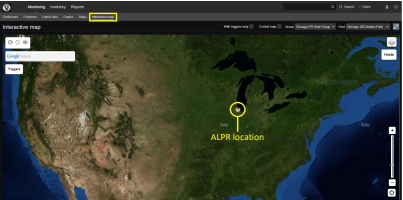
This map displays an icon for each of your ALPR locations. (In this example, there is only one location.) The type of icon used to represent each ALPR may differ based on the highest Severity level assigned to the ALPR’s current problem(s).
HINT: Whenever you relocate an ALPR trailer, contact Vetted Support so that a Vetted Support Engineer can update your ALPR’s GPS coordinates for you.
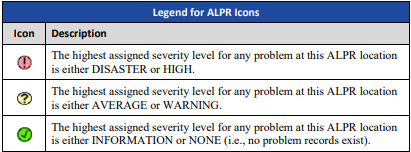
3 To view the IP address and port of the equipment at this location, click the ALPR icon. The following popup displays.
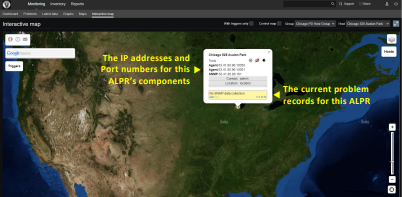
The current Problem records for the selected ALPR (if any), display at the bottom of the popup.
4 To display the Problem records for all your ALPRs, click the Triggers button on the left side of the screen, then select the Keep checkbox.